Easy Way to Delete Files in Windows 7
Windows contains plenty of files and folders that you don't really need. Between hidden caches, old junk that wastes space, and files you can actually delete to solve problems, knowing what's safe to remove from Windows can be challenging.
Let's step through some Windows files and folders that are totally safe to remove, along with why you might want to erase them. This will help you free up disk space and learn more about your PC. Note that some of these folders are in system-protected locations, so take care when deleting them.
The Best Way to Clean Windows Folders: Disk Cleanup or Storage Sense
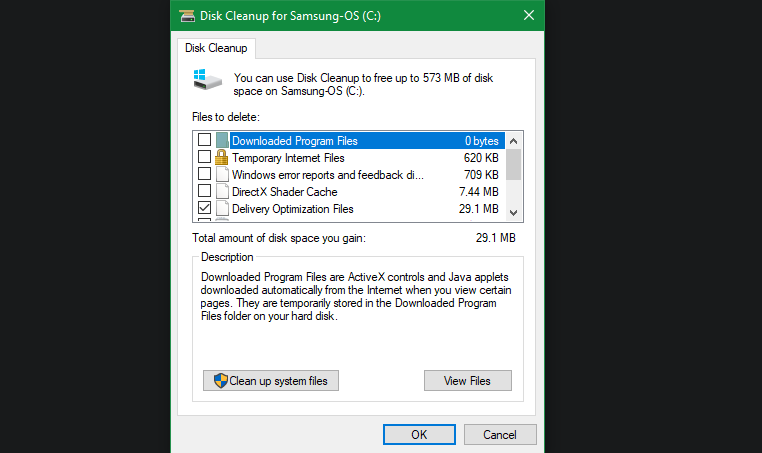
Before we look at Windows files and folders you can safely remove, you should know that manually deleting them isn't usually the best way to go about it.
Aside from wasting time doing this yourself when you could automate the process, it's safer to let the Disk Cleanup tool do these cleanings for you. This avoids accidentally deleting files that you need or messing with the wrong folders.
The Windows Disk Cleanup tool helps you reclaim disk space on your computer and is simple to use. You can open it by searching for Disk Cleanup in the Start menu and selecting a drive. Let it scan, and you'll see several categories of files you can erase. For more options, choose Clean up system files and provide administrator permissions.
If you find this interface too clunky, you can browse to Settings > System > Storage to try the newer storage cleanup tool in Windows 10 and 11. Click Temporary files in the list of options, then you'll see a list populate that's similar to what Disk Cleanup offers.
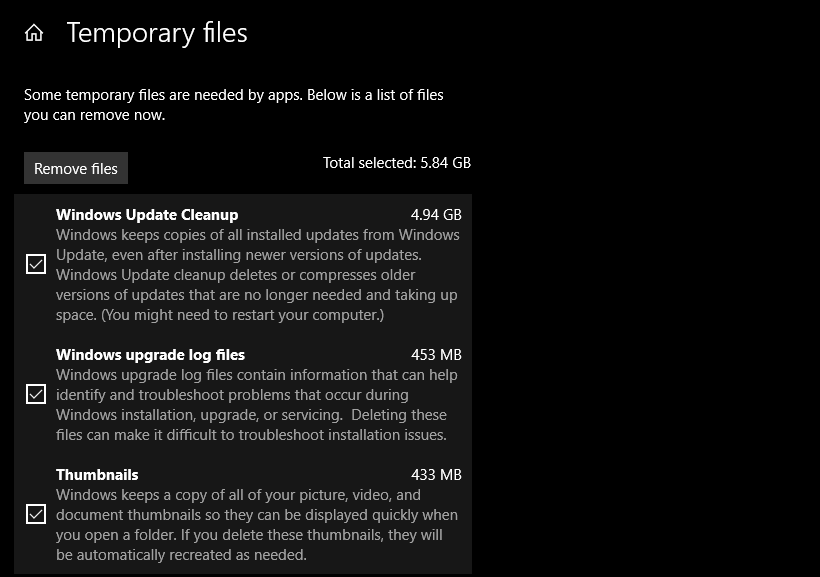
What to Delete From Disk Cleanup
This isn't a full guide to the Disk Cleanup tool, so we're not going to look at every entry in the menu. However, the following options are low-hanging fruit (make sure to select Clean up system files first to see them all):
- Windows Update Cleanup: This erases old copies of Windows Update files. These are safe to delete in most cases, but if you run into update-related issues, you should keep them for troubleshooting.
- Windows upgrade log files: Similarly to the above, these are data files that Windows Update stores to help you dig into problems concerning upgrades or installations. You can erase these if you haven't had errors related to upgrading Windows to a new version.
- Language resource files: If you've previously downloaded another language or keyboard layout that you don't use, this will let you easily erase it.
- Recycle Bin: While you can empty the Recycle Bin through its own window, you can also do it easily here. Just make sure there's nothing inside it that you need.
- Temporary files: As their name suggests, temporary files aren't used for anything in the long term, so you can erase them without worry.
Now, let's look at what you can delete from Windows 10 and Windows 11 safely. Usually, these files are on your C: drive, but you might find them elsewhere if you have multiple storage disks and have installed Windows with custom options.
1. The Hibernation File
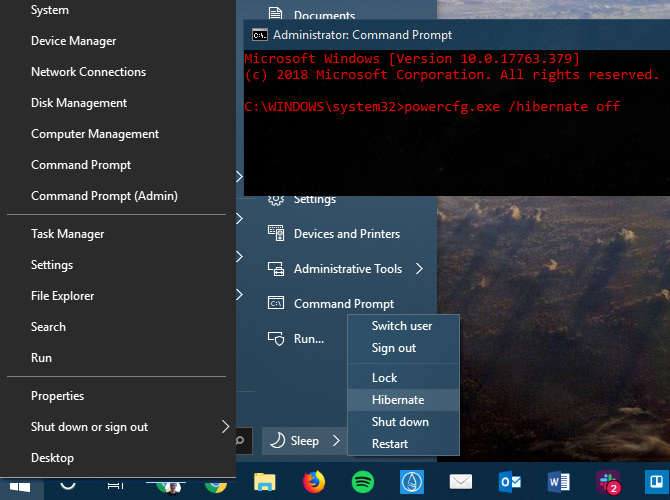
Location: C:\hiberfil.sys
Hibernation mode on your PC is a bit like sleep mode, except the system saves all your open work to the storage drive and then shuts down. You can remove the battery from your laptop and stay in hibernation for a week, then start back up and pick up right where you left off.
Of course, this takes up space, which is what the hibernation file is for. Depending on your hard drive size, the hibernation file is likely several gigabytes or more.
If you don't use hibernation and want to disable it, you can easily do so via the command line. Note that you shouldn't just delete hiberfil.sys, as Windows will recreate it again.
Instead, right-click on the Start button or press Win + X, then open a Command Prompt (Admin), Windows PowerShell (Admin), or Windows Terminal (Admin) window from the resulting menu. Type the following command to disable hibernation:
powercfg.exe /hibernate off That's all it takes to disable hibernation. Windows should delete hiberfil.sys on its own when you do this; feel free to delete it after if not. Note that disabling hibernate mode will also prevent your computer from using fast startup in Windows 10 and 11. However, this isn't much of a loss, as this feature is known to cause slow Windows boot times and other problems.
2. Windows Temp Folder
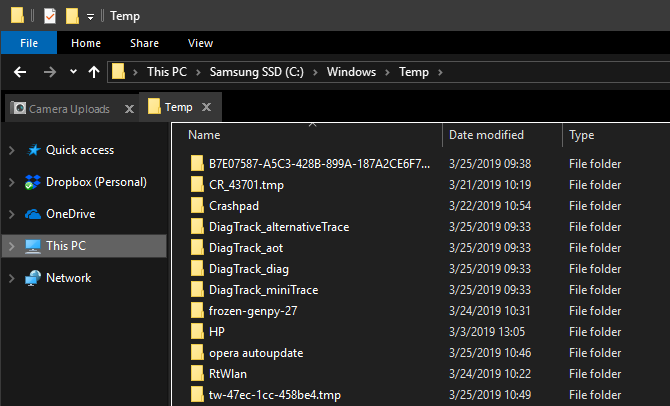
Location: C:\Windows\Temp
As you'd guess from the name, Windows temporary files aren't important beyond their initial use. The files and folders inside contain info that Windows used at one time, but doesn't need anymore.
Instead of cleaning via Disk Cleanup. you can visit this folder and delete its contents manually, if you want. Just press Ctrl + A to select everything inside, then hit Delete. Windows might give you an error about a couple of items when you do this—just ignore those and clear everything else.
This folder will fill up with new items over time, which is a normal part of Windows' operation.
3. The Recycle Bin
Location: shell:RecycleBinFolder
The Recycle Bin is a special folder—while it appears under your C:\ drive, this is protected by Windows and you don't need to access it that way. Whenever you delete a file on your system, Windows sends it to the Recycle Bin. This is a special place where deleted files are kept until you permanently delete or restore them.
While this might be obvious to you, we're including it in case some aren't aware. It's easy to forget that gigabytes of old data can sit in your Recycle Bin.
You can access the Recycle Bin through the shortcut on your desktop. If you don't see that, type shell:RecycleBinFolder into File Explorer's navigation bar. Once here, you'll see everything you've deleted recently.
Right-click on individual items and choose Delete to permanently erase them, or choose Restore to send the file back to its original location. On the top Ribbon's Recycle Bin Tools tab, you'll see buttons to Empty Recycle Bin and Restore all items at once.
To tweak the way the Recycle Bin works, click Recycle Bin properties here. On this menu, you can change the maximum size of the bin, or even choose Don't move files to the Recycle Bin.
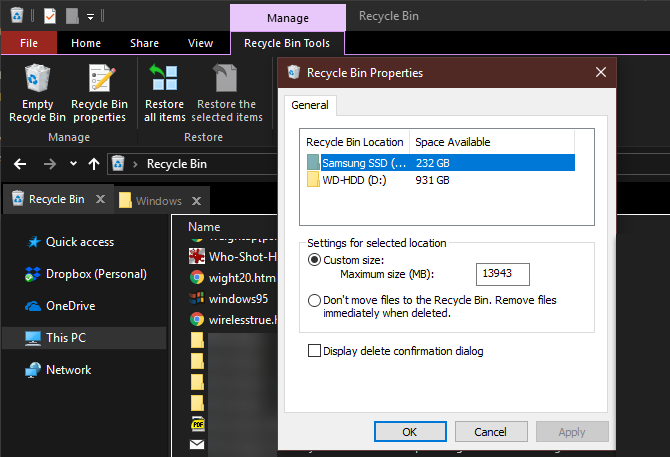
With this option, Windows skips the bin and permanently removes items when you delete them. We don't recommend this, because the Recycle Bin gives you a second chance in case of accidental deletion. Similarly, Display delete confirmation dialog will require an extra step whenever you erase a file.
4. Windows.old Folder
Location: C:\Windows.old
Whenever you upgrade your version of Windows, the system keeps a copy of your prior files, called Windows.old. This folder essentially holds everything that made up your old installation, in case something didn't transfer correctly.
If necessary, you can use this folder to roll back to a previous version of Windows. It's also possible to open the folder and grab a few stray files if you need them.
Windows automatically removes this folder a short time after upgrading, but you can remove it yourself if you're crunched for space. It won't delete if you try to go through File Explorer, so to erase it from your drive properly, type Disk Cleanup into the Start Menu and launch the tool as described earlier.
Click Clean up system files at the bottom of the window and let the utility do another scan. Once that's done, look for the Previous Windows installation(s) and delete it using this tool.
Obviously, removing these files makes it harder to recover data in case of an issue. After performing a Windows upgrade (even just to the latest version of Windows 10 or 11) we advise you to hold onto this folder until you're sure everything is working properly.
5. Downloaded Program Files
Location: C:\Windows\Downloaded Program Files
This folder's name is a bit confusing; it doesn't have anything to do with apps you've downloaded. Instead, it holds files used by Internet Explorer's ActiveX controls and Java applets, so if you use the same feature on a website, you don't have to download it twice.
In effect, this folder is useless today. ActiveX is an extremely outdated technology that's full of security holes, and Java is near-extinct on today's web. Internet Explorer is the only browser that supports ActiveX, and you'll probably only encounter it on ancient corporate websites (if ever) now.
Almost nobody uses IE anymore, let alone ActiveX. Thus, your Downloaded Program Files folder might already be empty, but feel free to clean out the contents if it's not.
6. LiveKernelReports
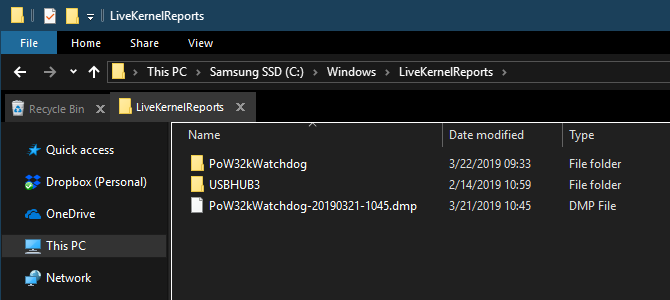
Location: C:\Windows\LiveKernelReports
The LiveKernelReports folder is another directory that likely comes up when you're scanning for large files on your computer. This folder is home to dump files, which are ongoing information logs that Windows keeps. If your computer runs into an issue, you can analyze the contents of these files to start troubleshooting your problem.
Any huge files ending with the DMP file extension in this folder are safe to delete if you don't need to look deeper into them. Like the above locations, though, we recommend using Disk Cleanup instead of deleting the file yourself.
When Windows crashes or you have other major computer problems, don't delete these dump files right away. You can use a program like WhoCrashed to get more info from them.
7. Rempl Folder
Location: C:\Program Files\rempl
While the Rempl folder isn't large, you might be surprised when you see it appear on your system. It contains several small files, and you might even notice a few Task Manager processes connected to it.
This folder is connected to Windows 10 and 11's update delivery. It includes "reliability improvements" to help make Windows updates go smoothly and iron out compatibility issues.
So can you delete the Rempl folder? There are seemingly no adverse effects from doing so. However, since it only takes up a few megabytes and can make Windows upgrades less frustrating, it's best to keep it around.
The Windows Files You Can Safely Delete
It takes a bit of looking around to find them, but Windows holds plenty of files and folders that aren't necessary. Remember that your computer does a pretty good job of keeping itself clean, so you don't have to constantly remove the contents of these folders unless you're really low on disk space.
Running the Disk Cleanup tool once or twice a month should do enough to keep the cruft away. If you still need to free up a lot of space, try uninstalling some unnecessary Windows software.
wainwrighttrat1983.blogspot.com
Source: https://www.makeuseof.com/tag/delete-windows-files-folders/
0 Response to "Easy Way to Delete Files in Windows 7"
Post a Comment